디지털 시네마 패키지(DCP)는 극장에서 디지털 영화 파일을 투사하는 데 사용되는 미디어 및 메타데이터 파일의 모음입니다. DaVinci Resolve는 DCP 플러그인을 통합하여 디지털 시네마 패키지를 만들 수 있도록 합니다. 다음 몇 가지 연습은 DCP에 대한 몇 가지 실용적인 정보와 전달 페이지에서 DCP를 생성하는 데 필요한 구성 단계를 결합합니다.
DCP를 생성할 때 타임라인은 다음 세 가지 2K 해상도 중 하나로 설정해야 합니다.
— 2K Native (1.90:1) 2048 × 1080 @ 24, 25, 30, 48, 50 또는 60fps
— 2K Flat (1.85:1) 1998 × 1080 @ 24, 25, 30, 48, 50 또는 60fps
— 2K CinemaScope(2.39:1) 2048 × 858 @ 24, 25, 30, 48, 50 또는 60fps
또는 다음 세 가지 4K 해상도 중 하나:
— 4K Native (1.90:1) 4096 × 2160 @ 24, 25, 30, 48, 50 또는 60fps
— 4K Flat (1.85:1) 3996 × 2160 @ 24, 25, 30, 48, 50 또는 60fps
— 4K CinemaScope(2.39:1) 4096 × 1716 @ 24, 25, 30, 48, 50 또는 60fps
1 Lesson 10 타임라인에서 작업을 계속합니다.
DCP의 해상도는 2K Flat이 됩니다. 풀 HD에서 시작할 때 가장 가까운 해상도 옵션이기 때문입니다. 프로젝트를 약간 확대하고 프레임의 상단과 하단을 잘라야 합니다.

[팁] 4K DCP는 2K 프로젝터에서 재생할 때 2K DCP보다 낮은 비트 전송률을 사용합니다. 이러한 이유로 대상 프로젝터가 2K인 경우 콘텐츠가 더 높은 해상도를 지원하더라도 항상 2K DCP를 만드십시오.
2 프로젝트 설정을 엽니다.
3 마스터 설정에서 타임라인 해상도를 1998 x 1080 DCI Flat 1.85로 설정합니다.
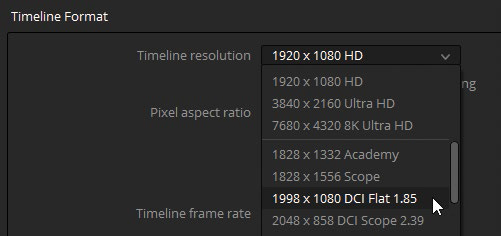
4 이미지 크기 조정 탭을 클릭하고 입력 크기 조정을 "크롭으로 전체 프레임 크기 조정"으로 설정합니다.
5 저장을 클릭하여 프로젝트 설정을 닫습니다.
이제 프로젝트 해상도와 종횡비가 DCP와 호환됩니다. 타임라인 프레임 속도는 24fps로 DCP 제공에도 적합합니다. 사실, 23.976fps 프로젝트에서 작업하는 경우 DCP는 여전히 24fps로 해석하고 오디오 재생을 끌어올려 일치시킵니다.
DCP 렌더링
해상도와 프레임 속도를 적절히 설정하면 모든 추가 출력 매개변수를 렌더 설정 패널에서 구성할 수 있습니다.
DaVinci Resolve 18 Studio의 DCP 형식에는 두 가지 코덱 옵션이 있습니다. Kakadu 기반 JPEG 2000 표준은 라이선스가 필요 없고 암호화되지 않은 디지털 영화 패키지를 제공합니다. easyDCP 형식은 디지털 미디어를 암호화하지만 라이선스 패키지를 구매해야 합니다.
1 렌더 설정 패널에서 사용자 지정 내보내기를 클릭합니다.
2 패널 상단에서 단일 클립을 선택합니다. 데일리와 달리 이 타임라인은 단일 독립형 비디오 파일로 렌더링됩니다.
3 비디오 탭에서 형식을 DCP로 설정합니다.
4 코덱을 Kakadu JPEG 2000으로 설정합니다.
5 유형을 2K DCI 플랫으로 설정합니다.
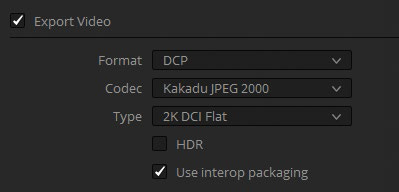
[팁] DCP는 XYZ 색 공간을 사용합니다. 프로젝트 색 공간을 XYZ로 변환하는 작업은 DCP 파일을 만드는 동안 자동으로 수행됩니다. 프로젝트 설정에서 프로젝트 색 공간은 DaVinci YRGB color management를 사용하지 않더라도 타임라인 색 공간에 따라 결정됩니다.
"Interop 패키징 사용" 체크박스는 더 오래되었지만 더 널리 지원되는 Interop 표준 /또는 더 최신이고 기능이 풍부한 SMPTE 표준을 기반으로 DCP를 생성할지 여부를 결정합니다. SMPTE 표준을 사용하는 이점 중 하나는 더 광범위한 프레임 속도를 지원한다는 것입니다. 이전 Interop 표준을 사용하는 가장 큰 이점은 24fps 또는 48fps로 제한되기는 하지만 더 많은 극장 프로젝션 시스템과 호환된다는 것입니다.
6 "Interop 패키징 사용"이 선택되었는지 확인합니다.
7 다른 모든 설정은 그대로 둡니다.
[팁] 암호화되지 않은 DCP는 제한 없이 모든 DCP 플레이어/인코더에서 재생할 수 있습니다. 대체 DCP 코덱 옵션인 easyDCP에는 추가 파일 보안을 위한 "패키지 암호화" 체크박스가 있습니다. 이 옵션은 인코더가 파일 암호화 중에 사용된 키가 포함된 다이제스트를 생성하도록 설정합니다. 다이제스트를 사용하면 시스템에서 결과 DCP를 재생하고 키 전달 메시지(KDM)를 생성하여 DCP를 다른 서버에서 재생할 수 있습니다.
DCP 이름 지정 및 출력
DCP는 콘텐츠 제목에 대해 다소 구체적이지만 자발적인 디지털 시네마 이름 지정 규칙을 따릅니다. 만든 영화의 각 버전(예: 영어 5.1 버전, 스페인어 5.1 버전, 스테레오 버전, 비행 중 버전 등)에 대해 적절한 콘텐츠 이름이 포함된 구성 재생 목록(CPL)이 생성됩니다. DaVinci Resolve의 DCP 사전 설정은 이 CPL을 생성하며 적절한 명명 규칙을 따르는 이름을 생성하는 간단한 방법을 포함합니다.
1 렌더 설정의 비디오 탭에서 계속합니다.
2 아래로 스크롤하여 구성 설정을 확장합니다.
3 "구성 이름" 필드 옆에 있는 편집 버튼을 클릭합니다.
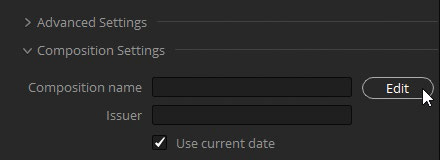
이렇게 하면 Composition Name Generator 창이 시작됩니다. 여기서 DCP 서버 및 극장 관리 시스템과 호환되는 콘텐츠 제목을 만드는 데 사용할 메타데이터를 입력할 수 있습니다.
4 영화 제목을 TheLongWorkday로 입력하고, 콘텐츠 유형을 ADV(광고)로 두고, 오디오 언어를 EN(영어)으로 설정합니다.
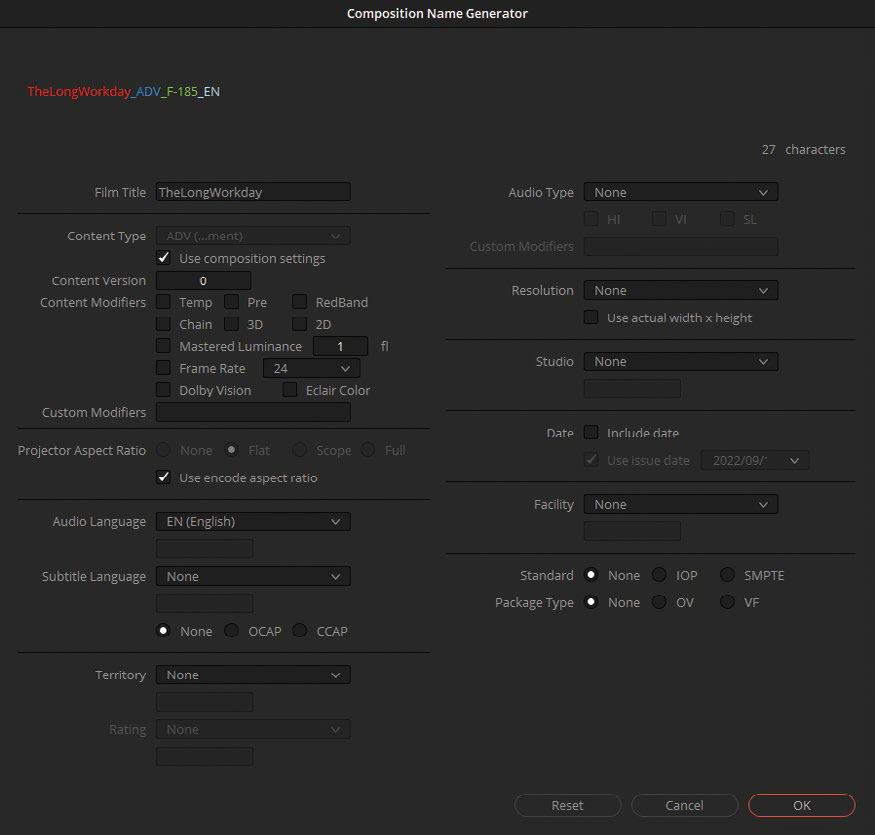
[팁] 프로젝트 제목의 단어는 공백, 하이픈 또는 밑줄이 아닌 대문자로 구분합니다.
선택한 메타데이터가 맨 위의 Composition 이름에 추가됩니다.
5 확인을 클릭하여 창을 닫습니다.
Composition 이름은 DCP가 포함된 패키지 이름과 혼동되지 않아야 합니다. 패키지 이름은 Render Settings 패널의 File 탭에서 관리합니다.
6 File 탭을 클릭하고 Custom name을 Long Workday DCP test로 입력합니다.
마지막으로 이 DCP의 대상을 선택해야 합니다.
7 Browse 버튼을 클릭하고 렌더링 위치로 Desktop을 선택합니다.
실제 영화 프로젝트를 제공할 때 DCP를 Cru Dataport DX-115 인클로저의 하드 드라이브에 출력할 수 있으며, 이는 많은 디지털 시네마 서버에 직접 로드되며 종종 영화제에서 요구됩니다. 더 편리하게는 USB 2 또는 USB 3 하드 드라이브 또는 USB 스틱에 출력할 수 있습니다(영화 파일 크기에 맞는 경우). 어떤 저장 장치를 선택하든 Linux Ext2 또는 Ext3 드라이브로 포맷해야 합니다.
온라인 리소스를 사용하여 macOS 및 Windows 워크스테이션에서 이를 달성하는 다양한 방법을 찾을 수 있습니다.
[팁] 일부 프로젝션 서버는 특정 USB 전원 드라이브를 마운트하기에 충분한 전원을 제공하지 않습니다. 재생을 보장하려면 외부 전원이 있는 USB 드라이브를 사용하십시오.
8 타임라인 패널에서 렌더링 범위가 전체 타임라인으로 설정되어 있는지 확인하십시오.
9 렌더링 대기열에 추가를 클릭합니다.
10 이전에 프로젝트 타임라인 해상도를 1998 x 1080 DCI Flat 1.85로 변경한 경우 더 높은 해상도의 렌더링을 알려주는 팝업 대화 상자가 표시되지 않습니다. 해상도를 변경하지 않고 대화 상자가 표시되면 추가를 클릭하여 계속합니다.
11 두 번째 대화 상자 팝업에서 잘못된 오디오 트랙 수를 알려줍니다. 이는 DCP 작업이 디지털 영화 제공물에서 일반적인 5.1 오디오 믹스를 예상하기 때문입니다. 프로젝트에는 스테레오 출력이 있으며 대부분의 프로젝션 시스템에서 문제 없이 재생됩니다. 어쨌든 추가를 클릭합니다.
12 렌더 대기열에서 작업 3 제목을 DCP로 변경합니다.
실제 영화 프로젝트를 렌더링할 때는 DCP 파일을 생성한 후 테스트해야 합니다.
DCP를 테스트하는 유일한 확실한 방법은 극장을 빌려 관객에게 하듯이 프로젝션을 실행하는 것입니다. 이것이 타임라인 색상 공간에서 XYZ로 색상 변환이 올바르게 작동했는지 절대적으로 확인할 수 있는 유일한 방법입니다. DCP는 새 DaVinci Resolve 프로젝트 파일에 다시 가져와서 DCI X′Y′Z′에서 모니터링 표준으로 색상 공간을 관리하여 테스트할 수도 있습니다. 이는 잘못된 색상 변환으로 인해 색상이 손상되지 않았는지 확인하는 빠른 방법이지만, 컴퓨터 화면에서는 투사 시 프로젝트가 어떻게 나타날지 정확하게 표현할 수 없습니다.
[참고] easyDCP Player 에서 DCP재생시
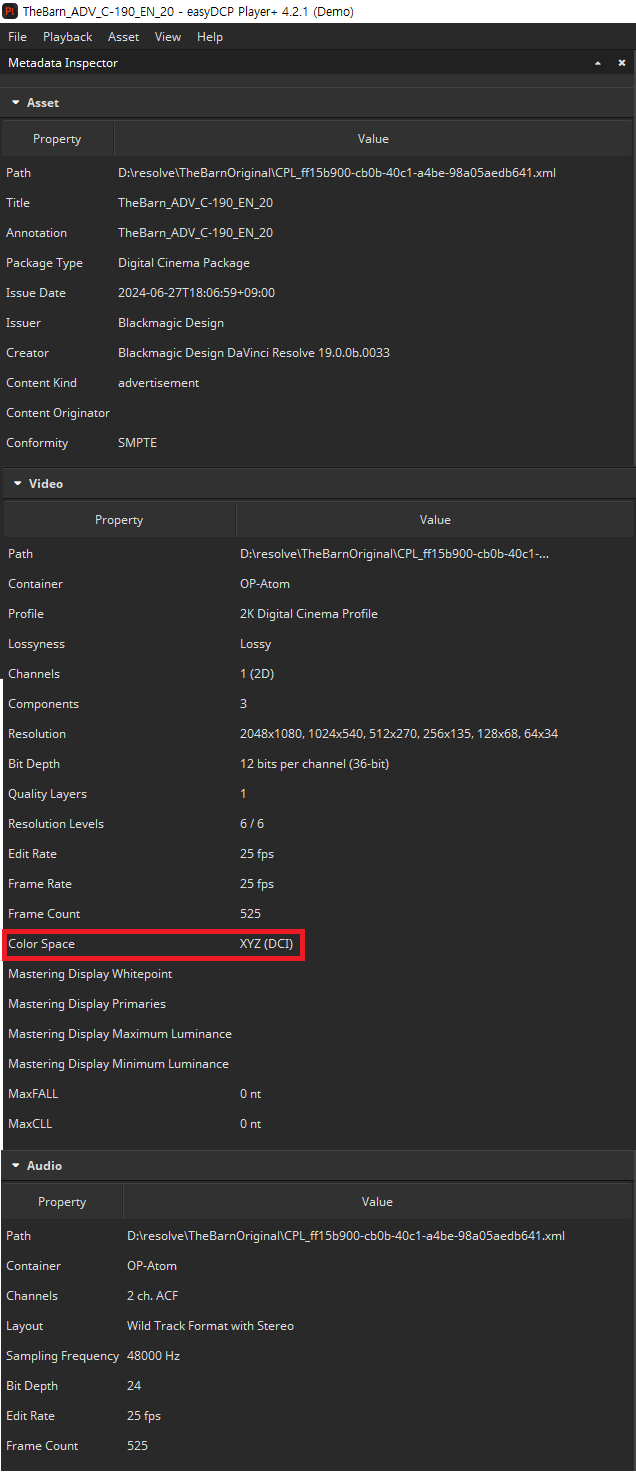
'Davinci Resolve > Color' 카테고리의 다른 글
| 9장 데이터 레벨, 색상 관리 및 ACES @Reference manual (0) | 2024.06.18 |
|---|
